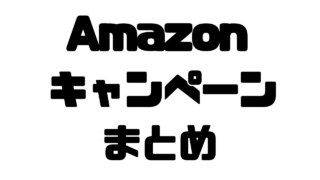プライム会員の特典の一つ、毎月1冊無料で読めるKindleオーナーライブラリー対象本の検索方法。
はじめに
読むにはKindleかFire端末が必要です。パソコンやスマートフォンでは検索はできますが無料で読むことはできません。ここで勘違いして「1−Clickで今すぐ買う」や「購入」ボタンを押さないように気をつけて下さい。
KindleとFireタブレットで探す
こちらの記事を参照して下さい。

スマートフォンやタブレットで探す
スマートフォン用のサイトから探す方法とAmazonアプリから探す方法があります。どちらも同じ方法です。
AmazonアプリもしくはAmazonのサイトで検索窓に「プライム対象 Kindle本 日本語」と入力してサーチする。日本語と入力しないと英語のタイトルが混じってきます。日本語の後にスペースを入れてキーワードを入力すると、検索結果数は若干違いますがパソコンで検索したのと同じような結果が出ます。
パソコンで探す
幾つかのアプローチがありますが一番検索しやすい方法を紹介します。
1.アマゾンのホームページから「カテゴリー」にカーソルを合わせる。
2.続いて「Kindle 本&電子書籍リーダー」にカーソルを移動。
3.「Kindle本」にカーソルを移動してクリック。
4.検索窓に「プライム対象」と入力して検索します。
検索結果 40,274件中 1-16件 Kindleストア : Kindle本 : Amazonプライム対象商品 :
“プライム対象”
カテゴリの上に⇑このように表示されますので、最後の「”プライム対象”」の部分にカーソルを合わせます。すると右側に「✕」が出現するのでクリックします。表示が変わって「”プライム対象”」の部分が検索窓になります。ここにキーワードを入力して検索すると絞り込めます。絞り込んだ先で「キーワード」にカーソルを合わせると「✕」が出るのでクリックすると元の画面に戻ります。
5.左サイドバーのカテゴリーから絞り込むこともできます。
6.画面右にある「並べ替え」でキーワードに関連する商品、おすすめ順、価格の安い順番、価格の高い順番、レビューの評価順、出版年月が新しい順番に並べ替えできます。
7.気になった本があったら「ほしいものリスト」に追加してKindle端末からダウンロードします。
コメント
パソコンは絞り込みが充分でないと1ページに16タイトルまでしか表示されません。Kindleは絞り込んでいく分にはいいのですが、反応が遅すぎるので検索するのに向いていません。スマートフォンやパソコンで検索して、お気に入りリストに入れてからダウンロードすると効率がいいです。普段から気になった本をほしい物リストに投入しておけば、リスト内のプライム対象本から選択すれば探す手間も省けます。
関連記事